Blenderで戦車を作ろう その2(図面の入手と設定)
こんにちは しがない哺乳類のevaryogaです。
前回に引き続いて戦車モデリング講座やっていきます。
今回は②
図面を用意して、Blenderで設定していきます。
他の資料の揃え方に関しては長くなりそうなので次回解説します。
1. 図面を入手しよう
①Blueprints.comを利用する
一番手っ取り早いのはこのサイトを利用することです。
海外のサイトなのですが、自動車、船舶、銃、装甲車など、ありとあらゆるモノの三面図が揃っています。ここで欲しいものの名前を検索して、ダウンロードするという形が最も手早いです。
②ネットで画像検索
このサイトに理想の図面がない場合はググりましょう。検索の仕方としては、「〇〇〇(欲しい戦車の名前) blueprint」「〇〇〇 cutaway」「〇〇〇 3or4 view」「〇〇〇 plan view」 などで図面がヒットします。
Blender始めたての若かりしevaryoga青年は「〇〇〇 三面図」「〇〇〇 図面」で検索して探していました。しかし思うような文献が出ない事出ない事…。図面に限らずどんな資料でもそうなのですが、日本語で検索するのは基本控えましょう。
日本では「プラモデル市場が強い」「そもそも戦車が国内にほとんどない」などの理由から、プラモデルの画像が多くヒットしてしまいます。もちろんプラモデルを資料して用いる場合もあるので日本語絶対ダメってわけではありませんが、実物の写真が欲しい場合はユーザーも多い英語で検索するのが無難ですね。
次回の記事で検索に使える英語を紹介しますので、英語が苦手な人も基本ご心配なく!
では図面をダウンロードして、それを正面、背後、上面、横で切り分けましょう。
今回使うのはこちらの図面です。
2. Blenderに図面を表示させよう
切り分けたらBlenderを起動します。親の顔より見たデフォルトキューブ。

※この記事では長期サポート版Blender2.83LTSを使用しています。
ほとんど同じではあるものの、2.9xとは多少表示が異なる可能性があります。
起動出来たら、配置されているカメラとライトと立方体。これを削除しましょう(削除は左クリックで選択→xキー)。
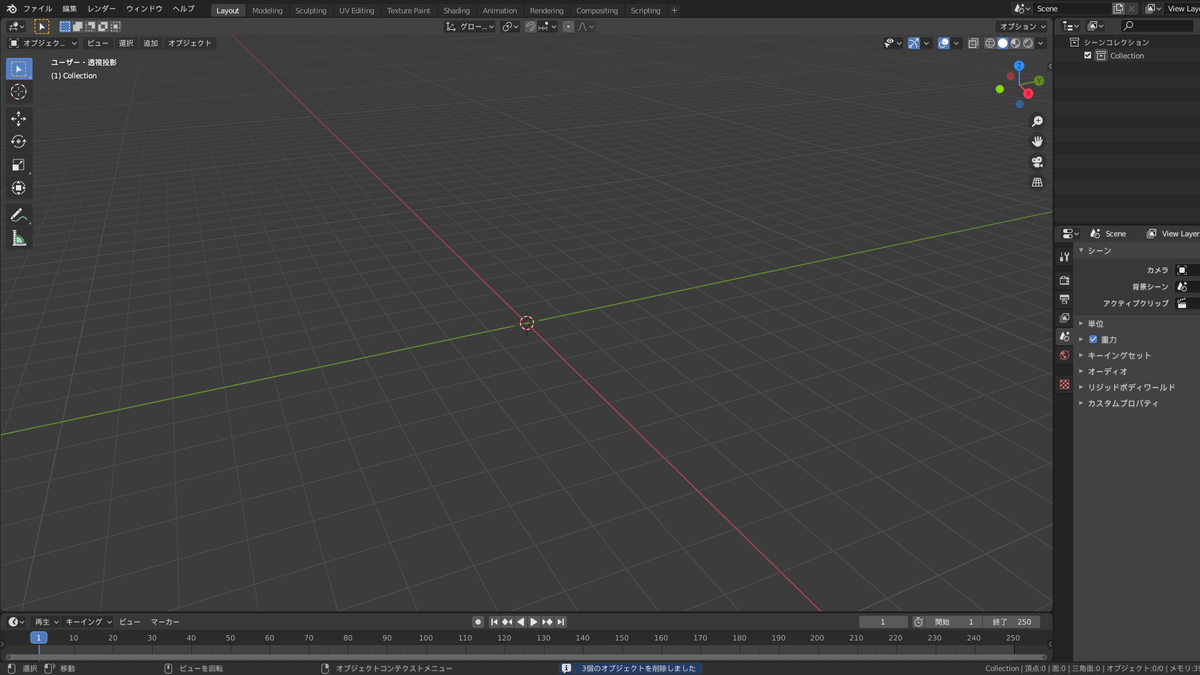
テンキーの「5」で平行投影にチェンジ。
その後テンキーの「1」で視点を正面に変えます。"Shift+A"で下図のような欄が出るので、その中の「画像→参照」を選択。
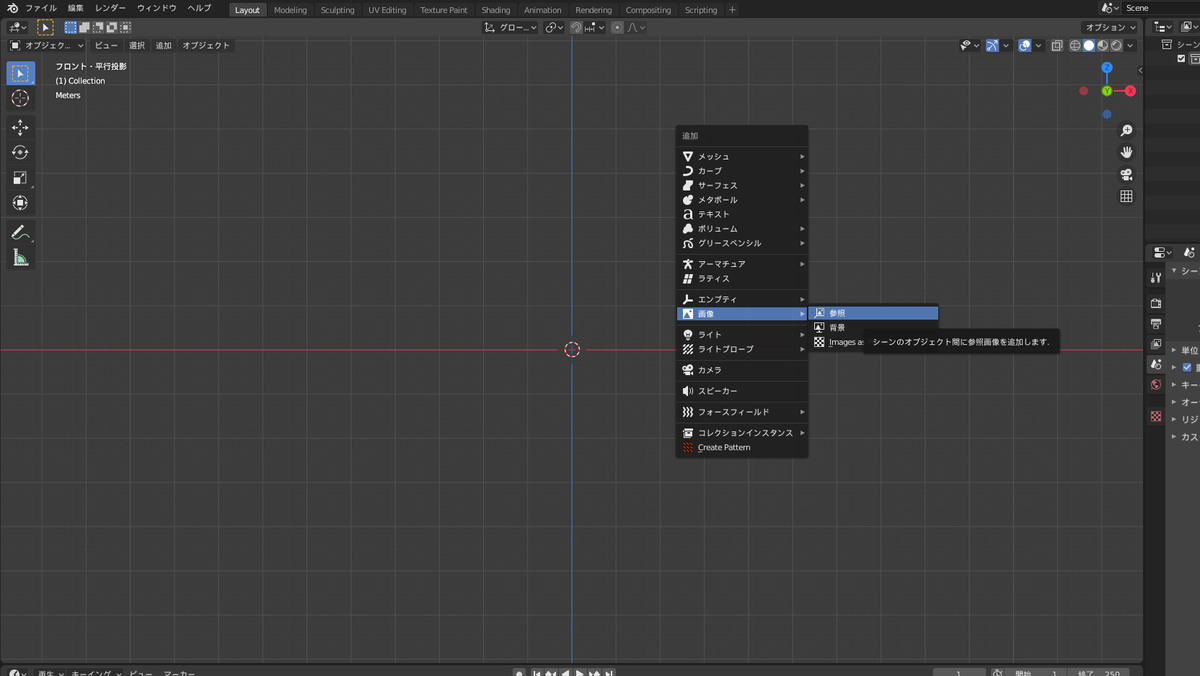
参照ファイルが表示されるので、切り分けたデータをクリックするとこのように画像が現れます。
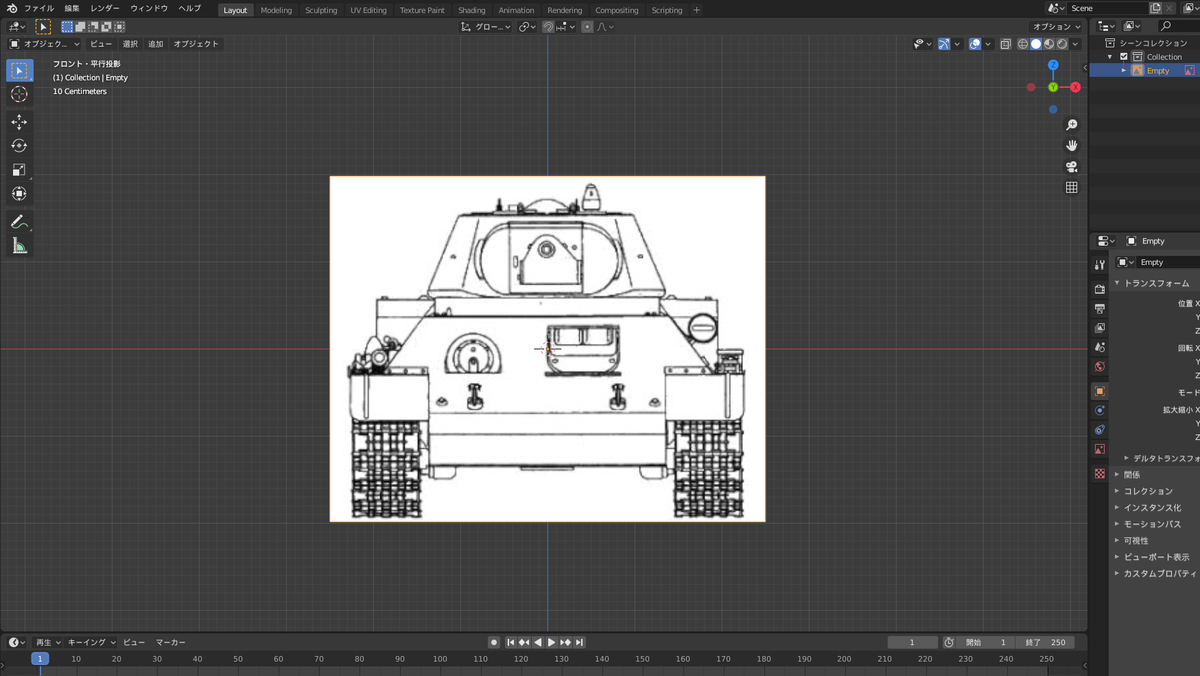
ビューの中心にあると邪魔なので、"Gキー→Yキー"で少し後ろへ下げましょう。
 これでまず正面の図面が表示できました。
これでまず正面の図面が表示できました。
他の図面も同じ手順で表示していきましょう。
先ほどはテンキーの「1」の視点から正面図面を表示させましたが、
「3」→横からの視点になる→横からの図面を参照する
「7」→上からの視点になる→上からの図面を参照する
「「1」→「9」」→後ろからの視点になる→後ろからの図面を参照する

全て行うとこんな感じになると思います。大きさの違いについては後で調整するのは今はこれで構いません。
ただこれだと全方位に図面が配置されててモデリング時に邪魔ですね。

4枚全ての図面で、上図のように、右の欄からオレンジの丸のところを選択しましょう。

これでどの図面も後ろからは図面が見えなくなり、また図面の透明度が50%になりました。明るすぎると合わせるときに眩しいですからね。
3. 図面サイズを合わせよう
"Shift+A"で平面を表示させます。


テンキー「1」で正面視点へ。この平面を、"G→Zキー"で図面の「明確に形状が変化している部分」に移動します。例えば砲塔の上面や底面、車体の上面や無限軌道の底面などですね。

先述の場所にどんどん配置していきます。3-5枚ほど配置すれば十分だと思います。
終わったらテンキー「3」で横視点へ。

もうお分かりですかね?そう、これらの平面に位置が合うように図面の大きさを調節しましょう!「Gキー(移動)"や"Sキー(拡大縮小)」で調整が出来ます。

調整が終わったら、次は横図面でも同じように平面を配置していきます。(平面の回転は「R→X or Y or Z」)
終わったらテンキー「7」で上からの視点へ。
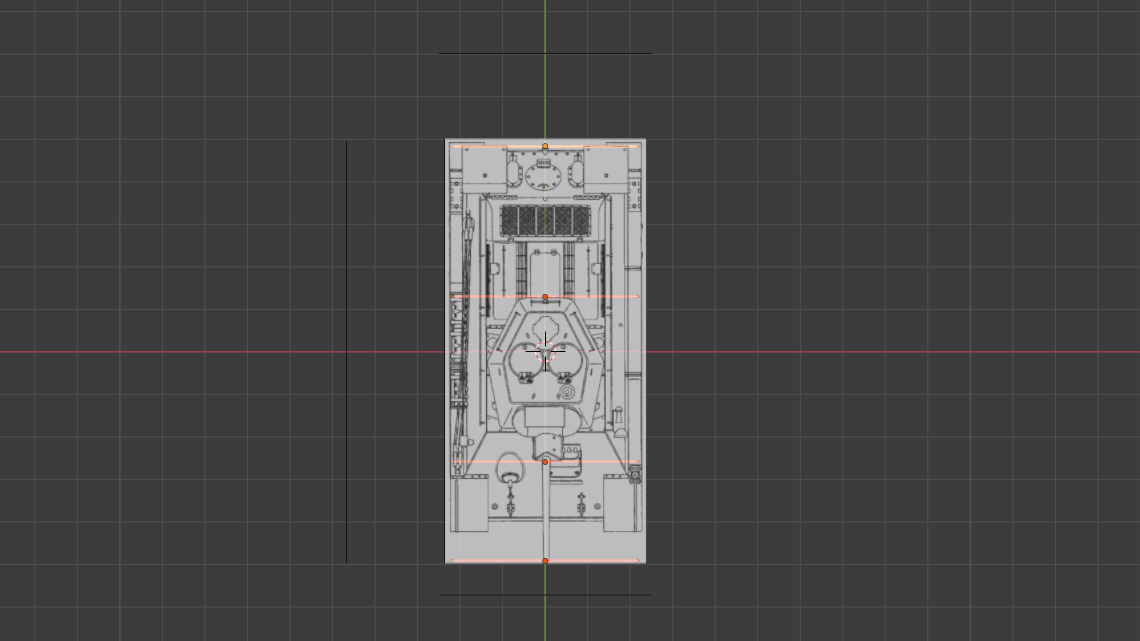
同じように上図面も調整します。終わったらここでも平面を配置し、今度は正面&後ろ図面に左右の位置ずれがないか調整します。

これで図面のサイズ調整は完了です。
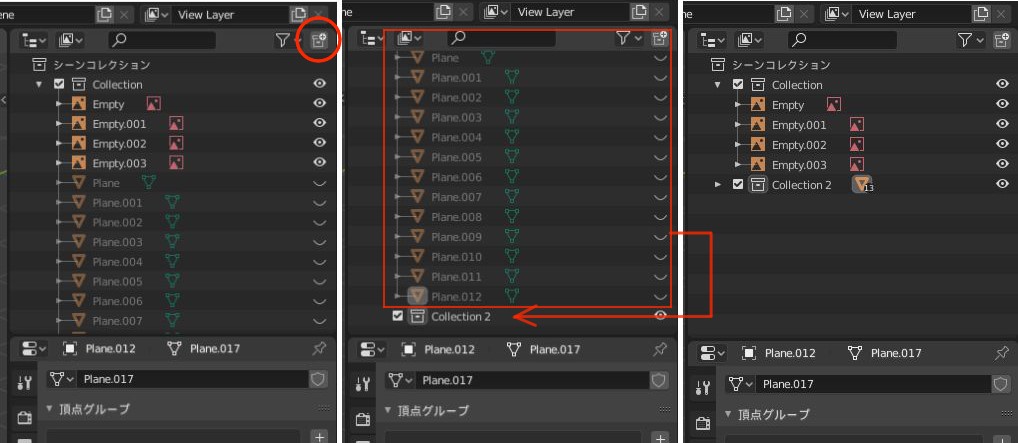
使った平面はもう使わないので全て削除するか、上図のように新しくコレクション(フォルダみたいなもの)を作ってそこに入れて非表示にしておきましょう。
今回はここまで!次回からついにモデリング…といきたいところなんですが、次回は番外編として、資料の収集方法について少しまとめます。
え?「資料なんてどっちでもいいじゃん?」
バッキャロウ!リアルなモノを作る上で資料は超重要です。資料を見る時間とモデリングの時間が大体半々ぐらいになるといわれるぐらい大切です!なのでいい感じに資料を探す方法について解説します。
See you next time!!